これは会社でウェブ会議をしていたときに、驚かれた技です。(技というほどのものでもない)

何をしたのか?
オンラインの会議で画面共有しながらメモを取っていました。
画面共有していたのでタイピングをしている状況が相手にも丸見えの状態で、■や◆を使って会議メモを箇条書きでまとめていました。
こんな感じです
あれこれ、あれこれ
◆次回の宿題
xxx
行頭の記号の入力方法が独特だったようです。今日はその部分を紹介します。
ユーザ辞書とは?

スマホにも単語登録、辞書登録という機能がありますね。よく使うワードを登録して簡単に呼び出すような機能です。
パソコンでも辞書登録という機能があり、よく使うワードを覚えさせておくことができます。この辞書登録機能を活用して、■◆●などの記号を簡単に呼び出せるように設定をしただけの話です。
普通に■を入力する方法
辞書を使わずに■記号を入力する場合
「しかく」と入力して変換すると■にすることができます。
この方法の難点は、
- 3文字(SIKAKU:6タイプ)の入力をする必要がある
- 資格、視覚などに変換候補がでてきてしまう
一度、しかく→◆で変換を確定すると、次回以降は◆が最初に出てくるようになります。資格を入力するときに邪魔になります。
他の記号の入力もできる
「しかく」だけでなく、「まる」「さんかく」「すうがく」とひらがなで入力して変換すると、他の記号も変換ができるようになっています。 使いたい記号ごとに入力方法を分けるのが面倒ですね。
なので、1つの入力方法で必要な記号に変換できるようにしておきます。
やったこと
IMEの辞書登録を使って、記号への変換方法を設定しておきます。僕の場合は中黒(なかぐろ「・」)1文字から記号への変換を使っています。
中黒を1タイプしてからのスペースキーだけの操作になるので、入力速度がかなり上がります。間違い入力も減ります。
ちなみに、中黒記号はここです。
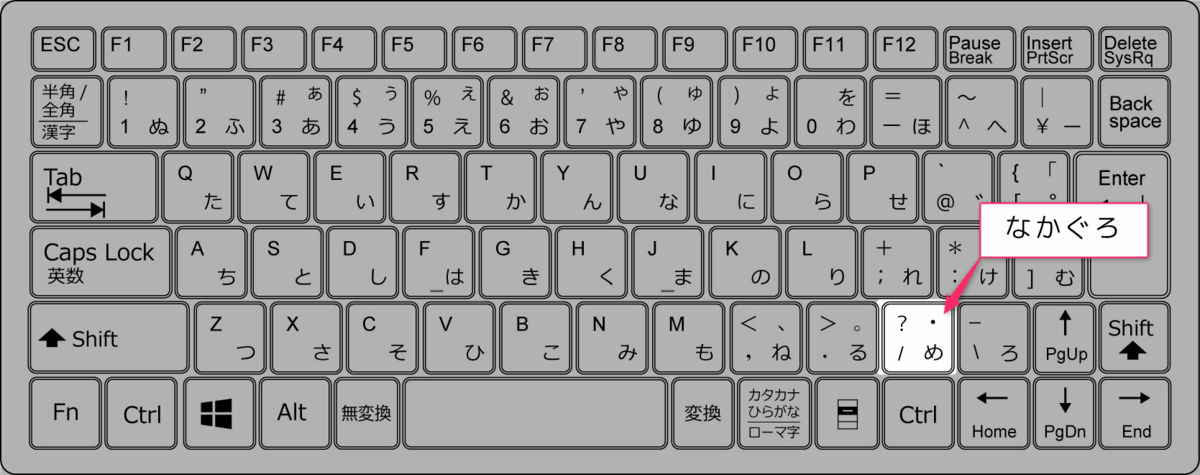
ホームポジションの右下段にあります。右小指の位置です。
ここをブラインドタッチで押せるようになっていないと、この技の効果は半減します。もたもたすると逆にかっこよくないです。
辞書登録の方法
WIndowsのIMEに単語を登録する方法です。
単語登録の手順は世の中にいっぱい出回っているので、手短に書いておきます。
まず、右下のタスクトレイを右クリックをして、設定画面を出します。

「単語の登録」をクリック

単語登録画面を開いたら、単語と読みを入力して登録ボタンを押します。

以上で、単語登録は終わりです。
読みに指定した文字を入力して変換すると、辞書に登録した単語に変えることができます。つまり、中黒を入力して確定させる前にスペースキーを押すと、■が出てくるようになります。
辞書登録の「読み」の部分に入れられるのは平仮名だけかと思いきや、記号でも成立しちゃうのです。記号だけでなく英字でも大丈夫なので、「b」全角のBから何かに変換もできます。
確認
中黒を入れてスペースキーで変換をすると、このようになります。
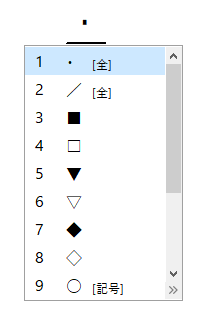
あとは、スペースキーを何度か押して、目的の記号に変換するだけです。記号を多く登録すると変換時の選択が広がってしまうので必要最低限にしておくのがよいです。
よく使う記号はこの辺です。
■□ 黒と白の四角形
◆◇ 黒と白のダイヤ
▼▽ 黒と白の三角形
●○ 黒と白の丸
記事には書いていませんが、作った辞書はファイルで保存して別のパソコンに取り込むことができます。
何度も登録するのが面倒な場合はファイルに残しておきましょう。
さいごに
今日はWindowsの設定周りの小ネタを紹介しました。
ずっと昔から記号の辞書登録をやっているので、自分にとっては当たり前のことでしたが、他の人にとっては珍しいものもあるということですね。
これを設定してしまえば、「しかく」、「さんかく」とひらがなで入力するスタイルから卒業です。明日からかっこよく箇条書きを作成しましょう。
ちなみに、最近のWindows10はIMEのバージョンが新しくなっているようで設定方法が多少異なります。参考資料を付けてあるので確認してみてください。
参考資料
Windows 10のMicrosoft IMEで用語辞書を作成する方法
https://faq.nec-lavie.jp/qasearch/1007/app/servlet/relatedqa?QID=020883
Windows10で単語登録を行う5つの方法(従来のIMEを使う方法も解説)
https://hamachan.info/win10-ime-tangotouroku/
