
やっとメイン機能です。スクリーンショットを取りましょう。Screenpressoの魅力の25%はスクショの作成の手軽さです。
この記事は新しいサイトに引っ越ししました。 [:embed:cite]
スクリーンショットの取り方
🌻ホットキー(ショートカットキー)が変更されていない前提です🌻
指定領域のスクリーンショット
いちばん基本的な操作方法です。
- 画面をスクリーンショットを取りたい状態にします。
- Print Screenキーを押します
- 画面がブラックアウトして赤の十字線が出てきます
- スクショを取りたい左上にマウスを運び、左クリックします(左クリックは離さない)
- スクショを範囲の右下までマウスを動かします(左クリックは離さない)
- 狙い通りの枠が描けたら、左クリックを離します
- ワークスペースに選択した範囲の画像が保存され、ワークスペースが表示されます
- (クリップボードに画像データが保存される)
ポイントは、ワークスペースが開いた時点で、クリップボートにキャプチャーしたデータが保存されていることです。ワークスペースからコピーの操作をすることなく、貼り付け作業が開始できます。画像の編集が不要なものであれば、スクショ取って、貼って、スクショ取って、貼ってと効率よくサクサク進められます。
マウスを動かす方法は、左上から右下でも、右下から左上でも大丈夫です。方向はどうあれ対角線を描いて四角を作ればOKです。

左クリックしてマウスを止めておくと、画面の右下にカーソル周辺の拡大ガイドが出てきます。範囲を正確に選択するときに確認できます。
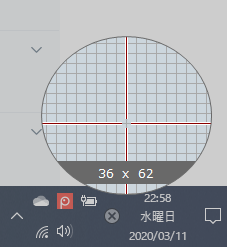
範囲選択をやり直したい場合は、escキーを押すと何も記録せずに終わりにできます。 Pro版の場合、キャプチャー画像は最後に選んでいたワークスペースに保存されます。キャプチャー取る前にワークスペースを表示してフォルダを選択しておく必要があるので注意です。
緻密に範囲を決めたい場合
マウスで正確に範囲選択をしたい場合には、以下のようにやります。
- Print Screenキーを押しScreenpressoをキャプチャー状態にする
- 左上の位置にマウスを移動し、左クリックをしたら、マウスを動かさずに静止する
- キーボードの矢印キー(上下左右)を使って、開始位置を微調整する
- マウスを右下に動かす(左クリックは離さない)
- キーボードの矢印キーを使って、終了位置を微調整する
- 左クリックを離す
矢印キーで移動できるのは、あまり知られていないですね。ピクセル単位で狙い撃ちするときに、イライラしなくて済みます。
前回指定した領域のスクリーンショット
1回目のキャプチャーと同じ範囲をキャプチャーする機能です。まったく同じ範囲になるように、マウスで範囲選択をする必要はありません。
ECサイトなどの検索結果の1ページ目、2ページ目などで、表示パターンが同じような画面をスクショするのによく使いました。
全画面のスクリーンショット
範囲選択をせずに、全画面のキャプチャーを取ります。実行したらその時点の状態で記録されるので、余計な情報が見切れていないか気を付けてください。 ctrl+Shift+Alt+Print Screenの組み合わせで起動することもできます。全部押しで全画面ショットです。
スクリーンショット起動を遅らせる
右クリックメニューなどをキャプチャーするときに使う機能ですね。待ち時間は設定画面で増減可能です。 カウントダウンはもうちょっと小さくでよいですけどね。
自動スクロールを使ってスクリーンショット
この機能を使うと、スクロールしながらキャプチャーをとって、1枚の画像になるようにつなげてくれます。 あまりうまく取れないことが多いので、あまり使っていません。コツをつかんだら記事にします。
マニアックな機能
マニュアルを隅々まで読まないと気が付かないマニアックな機能を2つ紹介します。Mキーでのマウスカーソル切り替えは覚えておくといいですね。
マウスカーソルのON/OFFの切り替え
キャプチャーの範囲選択モードの状態でキーボードのMキーを押すと、キャプチャー内のマウスカーソルの表示/非表示が変更できます。エリア選択を開始している場合は、左クリックを離さないように注意しつつMキーを押します。Mキーは押すたびに、小→中→大→非表示と変えることができます。
マウス小
 マウス中
マウス中
 マウス大
マウス大

MouseのMで覚えましょう。
透かしのON/OFF切り替え
スクショ画像に透かし(文字、画像)を入れるかどうかを決められます。キーボードのWキーを押して切り替えます。透かしは画像エディタの説明の中で詳しく触れる予定です。
WaterMarkのWです。
まとめ
Screenpressoを使うと、スクショを取るのがとても簡単になります。
Screenpressoの一番の魅力は強力すぎる画像編集機能なので、次回はその辺をマニアックに掘り下げます。