
Screenpressoの共有機能を設定してみます。ちゃんと使えば便利かもしれません。
共有機能とは
ワークスペースのこのボタンで行う機能です。クラウド系のファイルストレージにScreenpressoから直接アップロードできます。

サポートしているクラウドサービス
- Amazon S3
- google Drive
- Dropbox
- Evernote
- FTP
- Imgur
- OneDrive
- OneNote
- Youtube
このほかに、VBスクリプトとC#スクリプトを登録して実行する仕組みがあります。ところどころ変態な機能があります
まずは共有を設定する
クラウドとの連携の設定は、ワークスペースの設定の「共有」タブから行います。

下のほうに並んでいるアイコンをクリックすると、各それぞれのサービスとの連携の設定ができます。いくつか試してみます。
Twitterと連携する
Twitterと連携すると、Screenpressoで取ったキャプチャーで画像付きツイートを作ることができます。
設定方法
設定画面のTwitter ボタンを押します。
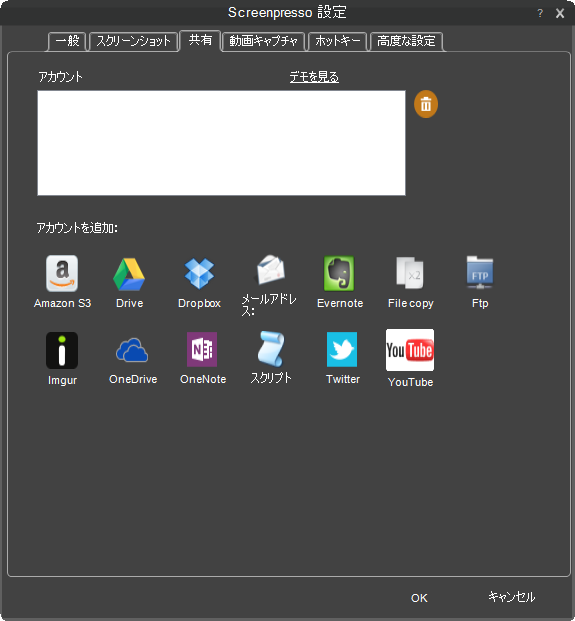
Twitterの設定画面が出てきます。PINコードの要求ボタンを押します。Twitpicはサービスが終わってるので、昔の表記が残ってるのでしょうかね。

ブラウザが立ち上がりTwitterのアプリ連携画面が表示されます。Screenpressoから読み取られる情報を確認したらTwitterのIDとパスワードを入れます。

Twitterの認証コードが画面に表示されます。この番号を覚えておいて

ScreenpressoのTwitter連携画面に入力してOKを押すと連携が完了します。
 (テキストボックスとボタンの位置が逆のほうが分かりやすいのにな)
(テキストボックスとボタンの位置が逆のほうが分かりやすいのにな)
こうなると完成です。

使ってみる
ワークスペースで共有するファイルを1つ選択した状態にして、下にある「共有」ボタンを押します。

設定したクラウドサービスが出てくるので、Twitterを選びます。

画像と一緒に投稿するメッセージを入れて、送信ボタンを押すと

投稿完了!
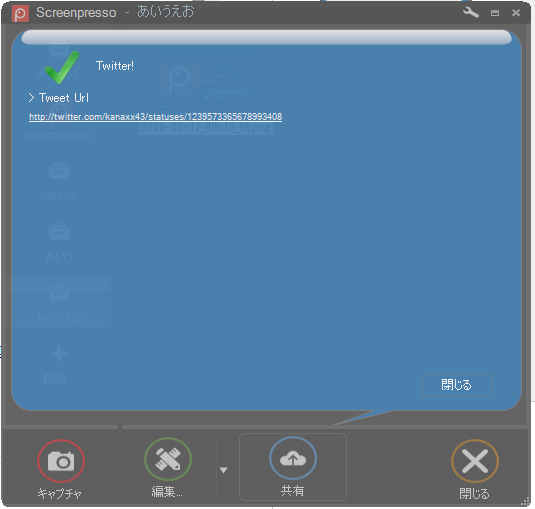
Twitter側の画面をみると、こんな感じで画像とメッセージが届きます。
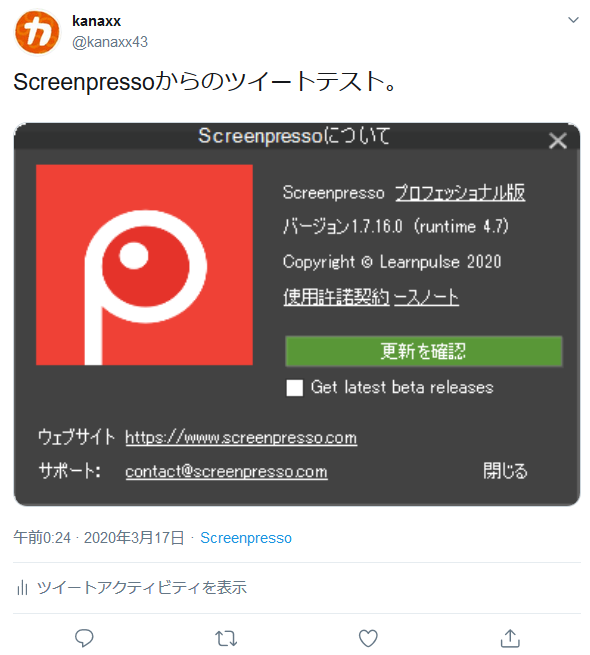
Screenpressoから秒速でTwitterにスクショが遅れます😀
Google Driveと連携する
ストレージ系のサービスと共有設定をすると、Screenpressoのワークスペースとのストレージの自動連携機能が設定できます。試しにGoogleDriveと連携してみます。
設定方法
設定の共有メニューより、GoogleDriveのアイコンをクリックします。

GoogleDriveの設定画面が出てきます。ボタンが1つあるだけなのでボタンを押しましょう。

ブラウザが立ち上がり、Googleのアカウントとの連携画面が開きます。Screenpressoと連携するGoogleアカウント情報を入れます。

Screenpressoから操作されるデータの内容が確認したら、OKボタンです。

最初に開いたGoogleDriveの設定画面に自分のアカウント情報が表示されれば完成です。

GoogleDrive連携を使ってみます
では、GoogleDriveにアップロードしてみます。
ワークスペースのファイルを1つ選んで、共有>GoogleDriveを選択します。Google Driveのフォルダ構成が表示されて、アップロードするフォルダを選びましょう。 事前に作っておいたscreenpressoフォルダを選びました。

Google Driveを見てみると、選択したスクショがGoogle Driveのフォルダにコピーされています。

なるほど😀
Screenpressoクラウドを使う
自分のクラウドアカウントを使わずに、Screenpressoが提供しているクラウドを使うこともできます。特別な手続きがなく誰でも使えますが、保存期間が最長で8週間という制限があります。仲間内の一時的な共有で使うレベルです。
使い方
ワークスペースで画像を選んで、ワンクリックで共有を選びます。

これだけでアップロードが始まります。アップロードが終わると、画像参照用のURLが表示されます。

アップロード後の画面です。
 https://www.screenpresso.com/=VnAqe
https://www.screenpresso.com/=VnAqe
※8週間後に無くなったことを確認します。
2020年8月に確認しましたが、見えなくなりました。

注意
URLを知っていれば誰でもアクセスができてしまうので、気を付けてください。適当に当てていくと当たっちゃうかもしれません。
あと、画像を削除するのはできないので、使いどころは気を付けましょう。
ワークスペースとの連携をする
クラウド連携の最後の大技です。ワークスペースのフォルダとストレージ系クラウドサービスを連携させ、自動保存ができます。
ワークスペースを新規で作成するときに、同期化という設定があります。普段は何も出てこないのですが、クラウドとの共有設定をしておくと、ここに選択肢が出てきます。

新しいワークスペースを作ってみます。上で設定したGoogle Driveとの連携を選びます。

設定すると同期化が始まります。今、ワークスペースにある3枚のスクショがGoogle Driveに送られます。

転送が完了したら、Google Drive側を見てみます。ちゃんと3枚ありますね。

💡一度同期しておくと、ワークスペースに追加された画像は自動的にGoogle Driveに送られるようになります。
あと、ワークスペース脇にあるアイコンをクリックすると同期が始まります。

クラウド→PCへの同期もできる
驚くなかれ、Google Drive側に新しい画像が増えると、PC側のScreenpressoのワークスペースにも反映されます。
両方とも何もない状態で
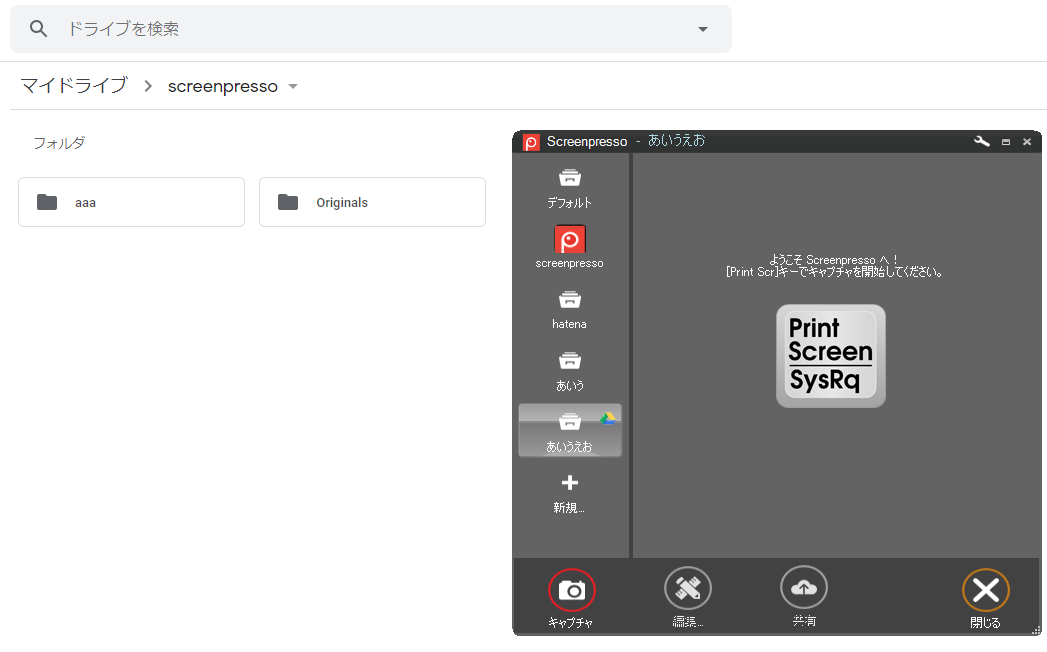
Google Drive側にコピーして、同期ボタンを押すと、、、

こうなった!
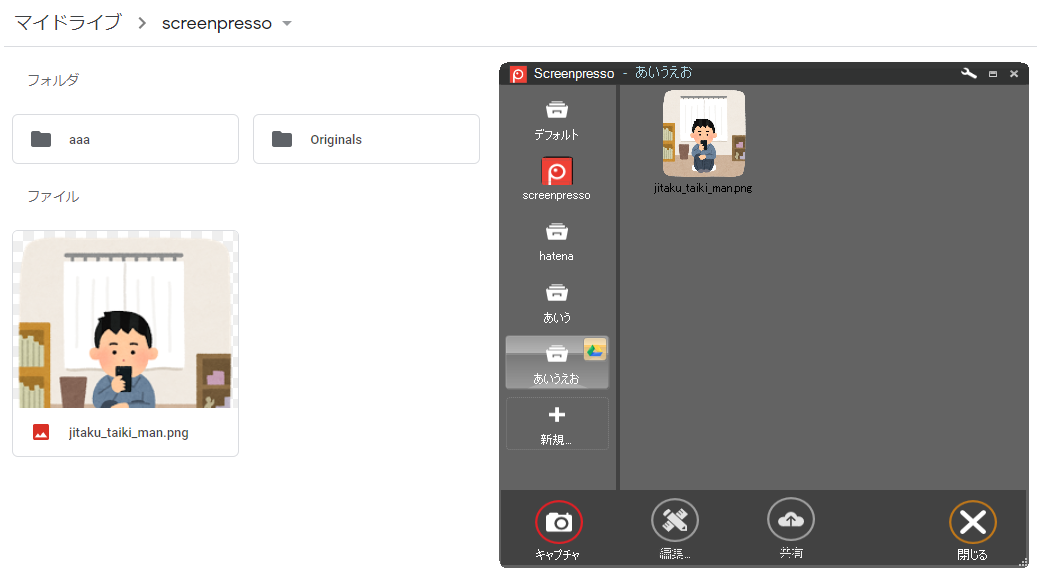
プロジェクト全員でDriveとScreenpressoを同期しておくと、どうなるんでしょうね。作業が捗りそうな、鬱陶そうな。
※アップロードしたファイル名、ダウンロードしたファイル名を覚えているようなので、ローカルで編集したものが再度クラウドに反映されることはないみたいです。残念。
まとめ
スクリーンキャプチャーソフトが、クラウドと連携するとは。自動バックアップとして使うのは良いかもしれません。 まだまだ連携を実験しなかったサービスもあるので、試してみてください。

- 作者:林雅之
- 発売日: 2019/04/20
- メディア: 単行本