
Screenpressoのマニュアルを読んでいたら、スクショ画像をクラウドに共有する機能をOFFにする設定が見つかりました。 せっかくなので、試してみます。
はじめに
Screenpressoの共有機能は、とても強力です。 ワンクリックでScreenpressoクラウドサーバー経由で共有ができたり、自分のGoogleトライブと同期が取れたりと、とったスクショ画像を仲間と共有するのがとても簡単です。さくっと終わります。
ただ、簡単すぎるばっかりに、間違えて操作してしまうこともあり得ます。操作を誤って機密なファイルを共有してしまったら、、、危ないですよね。社内ルールでScreenpressoが使用禁止になるかもしれません。
普通の操作ではできないですが、ネットに共有する機能自体をOFFにする設定があります。今回はちょっと高度な方法ですが、実際にやってみます。
クラウド共有って何?という方はこちらから
kanaxx.hatenablog.jp
共有をOFFにすると
今回の作業を終えると、このような変化が起きます。
設定画面のタブが消える
左から3番目にある「共有」が消えます
設定前

設定後

ワークスペースもボタンが非表示なる
左から三番目にある共有ボタンがも消えます。
設定前

設定後

この状態になれば、押し間違えて共有してしまうということがなくなります。
マニュアルの確認
まずはマニュアルの確認からですね。
ScreenpressoのPDFマニュアルの4.10.3 ポリシーと初期設定(PRO ユーザーのみ)(15ページ目) に詳細が書いてありますので、あわせて読んでください。
https://www.screenpresso.com/docs/ScreenpressoHelp_ja.pdf
レジストリに設定できる値の一覧は以下のとおりです。
| キー | 値の意味 |
|---|---|
| NoRoaming | Roaming AppDataフォルダではなく、ローカルのAppDataフォルダに保存する |
| NoUpdate | 自動アップデートをOFFにする |
| NoUpdateBeta | アップデート時にベータバージョンの利用をしない |
| NoSharing | インターネットの共有機能を停止する |
| Sharings | 共有で許可する機能を制限する |
| NoGoogleTranslate | Google翻訳を禁止する |
| NoVideo | 動画キャプチャーを禁止する |
| NoDevice | モバイル端末との連携を禁止する |
| NoOcr | OCR機能を禁止する |
| NoInstall | インストールを禁止(?) |
| NoBrowserExtension | Chromeの拡張との連携を禁止する |
| NoStats | 匿名での利用状況のレポートを停止 |
| SupportEmail | サポートメールのアドレスを指定する |
| NoErrorReportingEmail | クラッシュレポートのメール送信ボタンを非表示にする |
キーに設定できる値のサンプル
| キー | 値(サンプル) |
|---|---|
| NoRoaming | dword:00000001 |
| NoUpdate | dword:00000001 |
| NoUpdateBeta | dword:00000001 |
| NoSharing | dword:00000001 |
| Sharings | EMail;FileCopy |
| NoGoogleTranslate | dword:00000001 |
| NoVideo | dword:00000001 |
| NoDevice | dword:00000001 |
| NoOcr | dword:00000001 |
| NoInstall | dword:00000001 |
| NoBrowserExtension | dword:00000001 |
| NoStats | dword:00000001 |
| SupportEmail | contact@screenpresso.com |
| NoErrorReportingEmail | dword:00000001 |
上のリストの中のNoSharingを設定します。この値をレジストリの以下の位置にデータをセットするだけ、と書いてあります。
HKEY_LOCAL_MACHINE\SOFTWARE\LearnPulse\Screenpresso\Policies
では、やってみましょう。その前に、いつもの注意事項です。
レジストリエディタを使ってレジストリを編集します。操作を誤るとWindowsが起動しなくなったりしますので、十分に気を付けて自己責任で行ってください
設定の方法
レジストリエディタを起動しましょう。
+R のあとにregedit です。
キーの追加
まずは、キーの追加から。
普通の人は、この位置より下にキー(フォルダみたいなやつ)がないので、キーを作るところから作業が必要です。
HKEY_LOCAL_MACHINE\SOFTWARE\
左のツリーを辿って HKEY_LOCAL_MACHINE\SOFTWARE\ まで下りる。
SOFTWAREを右クリックして、新規>キーを押し、キーを作成します。
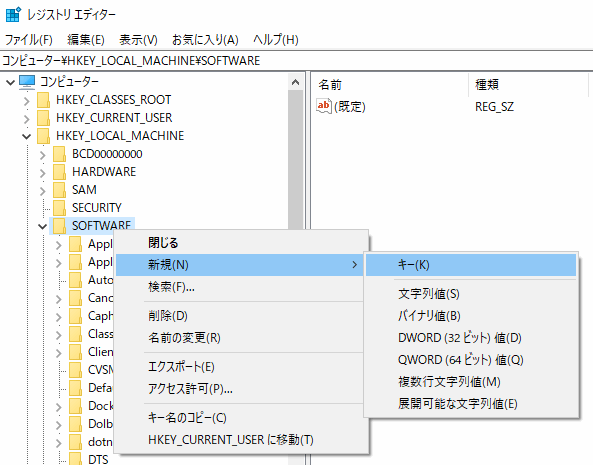
キーを作ったあとは適当な名前なので、キーの名前を変更します

これを3回繰り返し、この状態まで持って行きます
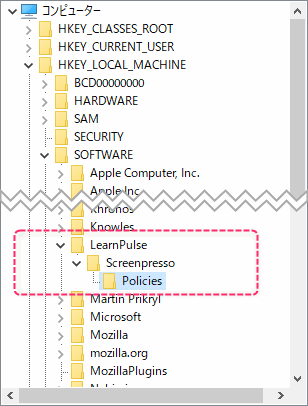
上のパス表記が目標の値になってるか、確認しておきます

HKEY_LOCAL_MACHINE\SOFTWARE\LearnPulse\Screenpresso\Policies
値の追加
キー(フォルダ)を作ったら、値を追加します。
余白を右クリックしてDWORD(32ビット値)を選び、空っぽの値を作ります。

名前が適当なので、名前をNoSharingに変え

ダブルクリックして値を1にしてOKを押し保存します

これで完了です。
Screenpressoを再起動
設定が終わったら、Screenpressoを一度終了し、再起動します。
設定画面とワークスペースから設定が消えていることを確認しましょう。
最後にひとこと
この設定は事故防止ができてすばらしいなと思い、家のPCで試したあとに会社のPCにも設定しようと思ったのですが、レジストリを変更する権限がありませでした。残念。