この記事は新しいサイトに引っ越ししました。 screencapture.fun
携帯のカメラで読むのは当たり前になってきましたけど、QRコードの画像を読む必要があるときにもScreenpressoが使えます。
QRコードの読み込む
QRコードのデコードの機能は、右下のアイコンの右クリックメニューからは出てこないです。
ワークスペースの下にある「キャプチャ」をクリックし指定領域のキャプチャーの横の三角マークをクリックすると出てきます。
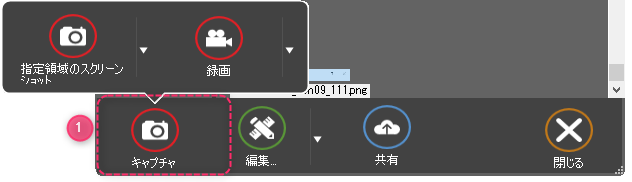
QRコードのデコードで起動します。
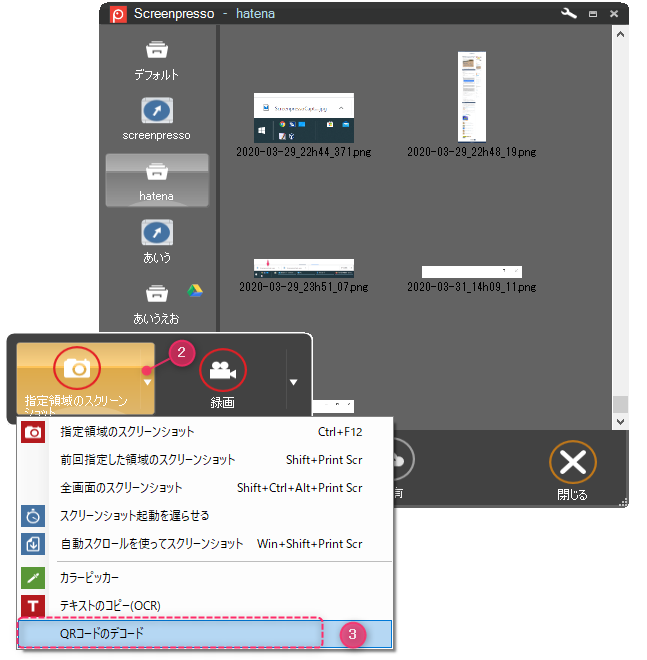
いつもの十字マークが出てくるので、画面上にあるQRコードを囲みます。
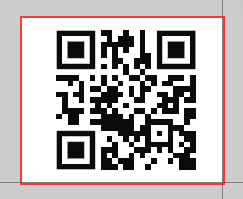
QRコードが解読されて、中身がクリップボードに書き込まれます。
いろんなQRコードを試してみる
QRコードは、このサイトから作りました。ありがとうございます。
ja.qr-code-generator.com
3種類のQRコードを実際に作って、Screenpressoで読んでみました。
URL文字列
URLは、HTTPSで始まる文字列です。まぁ、よくあるオーソドックスなQRコードの使い方ですね。
この記事のURLをQRコードにしてみます。 URLを入れて、「QRコードの作成」ボタンを押すだけです。
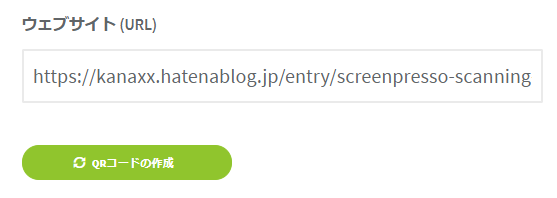
QRコードが作られます。
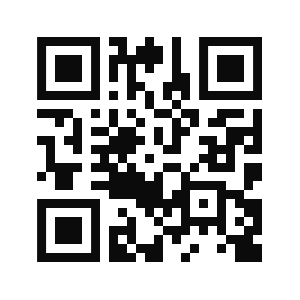
ScreenpressoのQRデコード機能でURLな文字列を読み込むと、デフォルトのブラウザが自動的に開きます。
URLを読み込んだときにブラウザを開かないようにするには、「設定」メニューの「高度の設定」にある「QrcodeOpenBrowser」の設定をFalseに変えます。
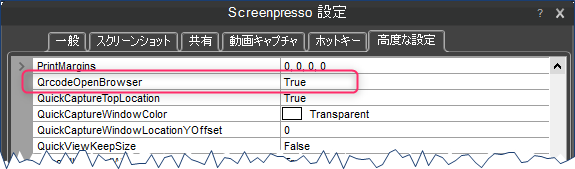
テキストデータ
テキスト情報を詰め込んだQRコードを作ってみます。
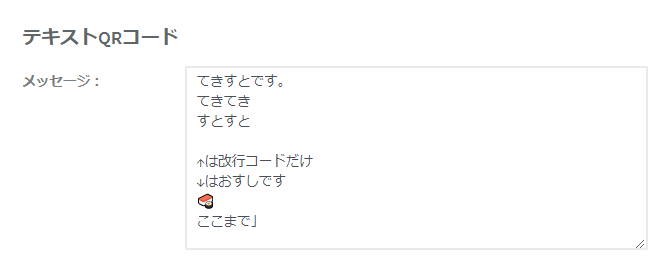
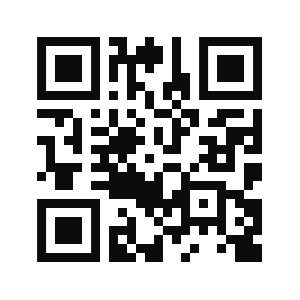
テキスト情報がクリップボードにコピーされるので、メモ帳に貼り付けてみるとこんな感じになります。
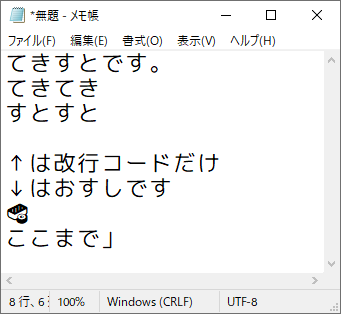
Vcard
Vcardはデジタル名刺みたいなものですかね。名前や住所など名刺に載るようなデータを決まったフォーマットで文字列化したものです。
架空の情報でQRコードを作ってみます。
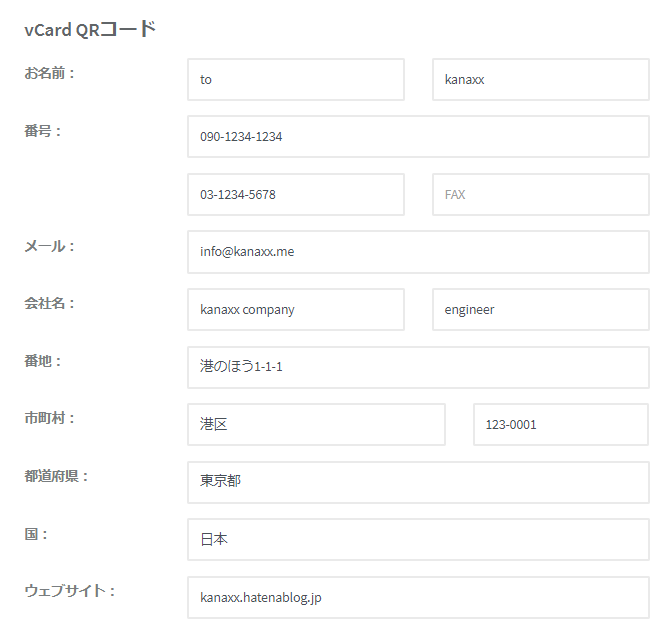
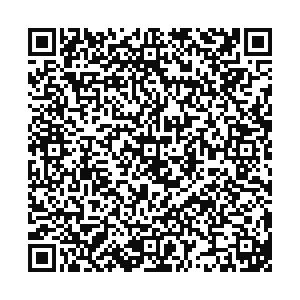
このQRコードを読み込むと、同じようにテキスト情報がクリップボードに入ります。メモ帳に貼り付けて内容を確認してみます。
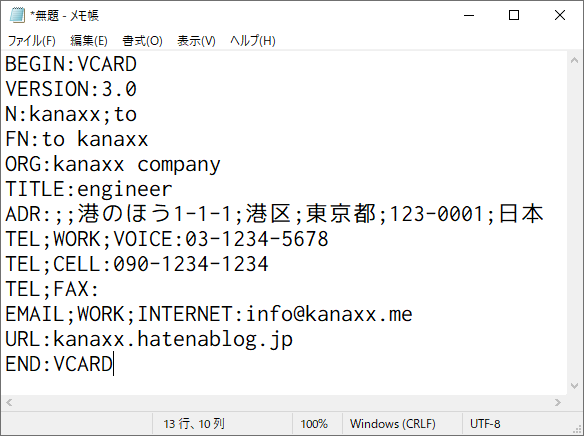
まとめ
今回はScreenpressoを使ったQRコードの読み方でした。PCの画面に映ったQRコードを、iPhoneで読みPCにメールで送るような回りくどいことをしていたとしたら、使い道はありそうですね。
QRコードリーダーをAmazonで見つけました!
