ShareXの使い勝手を上げていこう

この記事は新しいサイトに移動しました
screencapture.fun
はじめに
ShareXをインストールしたときのデフォルトの設定状態は、あまり使いやすくないので設定をいじって使いやすくしておきます。
今回の紹介するカスタマイズ内容は、
の2つです
トレイアイコンの動作設定
まずは、トレイアイコンから。
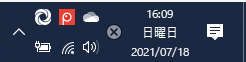
トレイアイコン
設定は、「メインウィンドウ」>「アプリの設定」>「全般」にあります。
初期設定
右下のアイコンをマウスで触ったときの挙動は以下のように設定されます。

インストール直後のマウスの設定
| ボタン | 動作 |
|---|---|
| 左クリック | 領域モードのキャプチャー開始 |
| 左ダブルクリック | ShareXのメインウィンドウを開く |
| 中クリック | クリップボードビューアーを使ってアップロード |
変更する
選択できる内容が30個くらいあるので何を設定するか悩みますが、左クリックで領域モードでキャプチャーが起動するのはScreenpressoユーザーとしては慣れない動作なので、これだけは変えておきます。
今はこんな感じで設定してあります。
| ボタン | 動作 |
|---|---|
| 左クリック | ShareXのメインウィンドウを開く |
| 左ダブルクリック | 領域モードでのキャプチャー開始 |
| 中クリック | スクリーンカラーピッカー |
ホットキー(ショートカットキー)の設定
この設定は、「メインウィンドウ」>「ホットキーの設定」にあります。
初期設定
ホットキーの初期設定はこんな感じです。
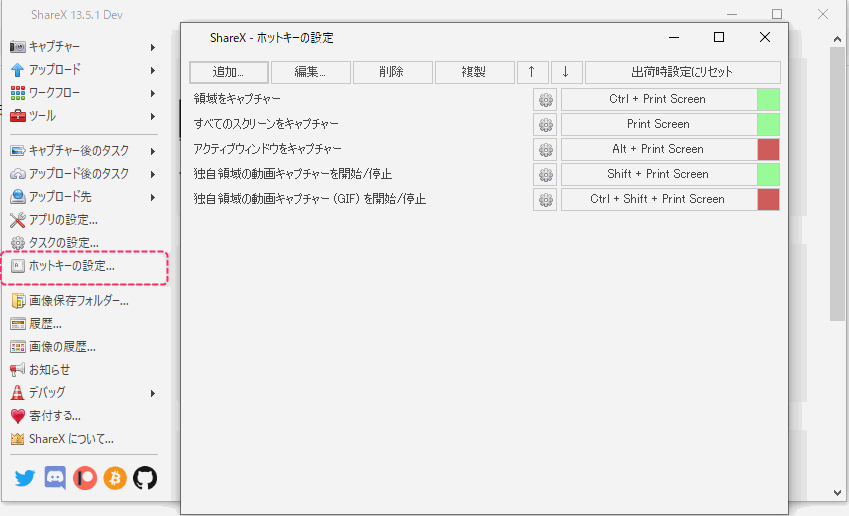
インストール直後のホットキーの設定
(いまいちセレクションが謎)
| キー | 動作 |
|---|---|
| PrintScreen | すべてのスクリーンをキャプチャー |
| Ctrl+PrintScreen | 領域をキャプチャー |
| Alt+PrintScreen | アクティブウィンドウをキャプチャー |
| Shift+PrintScreen | 動画キャプチャーを開始 |
| Ctrl+Shift+Printscreen | 動画キャプチャー(GIF)を開始 |
設定画面で赤になっているのは、他のアプリのショートカットキーと競合していてShareX側が無効になっている場合です。(このままだと使えません)
ホットキーを変更する
初期で用意されているホットキーが使いにくい場合は、設定画面から変更ができます。
変更したいキー操作の枠をマウスでクリックして、設定したいキーの組み合わせを押すだけでよいです。
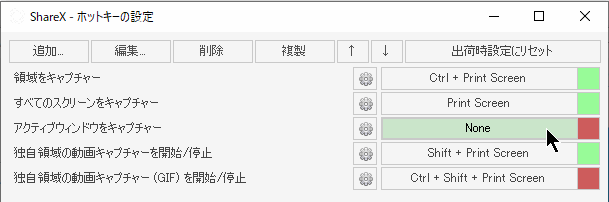
Ctrl+Shift+F12でアクティブウィンドウに設定する例です。

上のような画面になれば成功です。
ホットキーを削除
ShareXをインストールして勝手に設定されるホットキーが邪魔な場合は、ホットキーは削除することもできます。
削除したいホットキー設定を選択状態にし、画面上部にある削除ボタンを押すだけです。
削除しても「出荷設定にリセット」ボタンが付いているので、元に戻ります。
ホットキーの追加
ホットキーの設定は、初期で用意されている5つ以外にも自分で追加することもできます。
画面上部にある追加ボタンを押します。

このように、空っぽのタスクが1つ追加されます
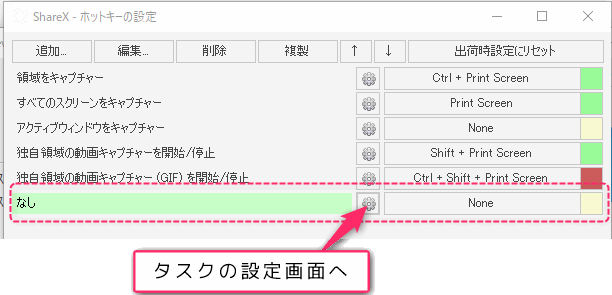
ネジマークをクリックして設定画面へいきます。
ここはタスクの設定画面です。ホットキーを押したときに何をしたいのかを選択します。
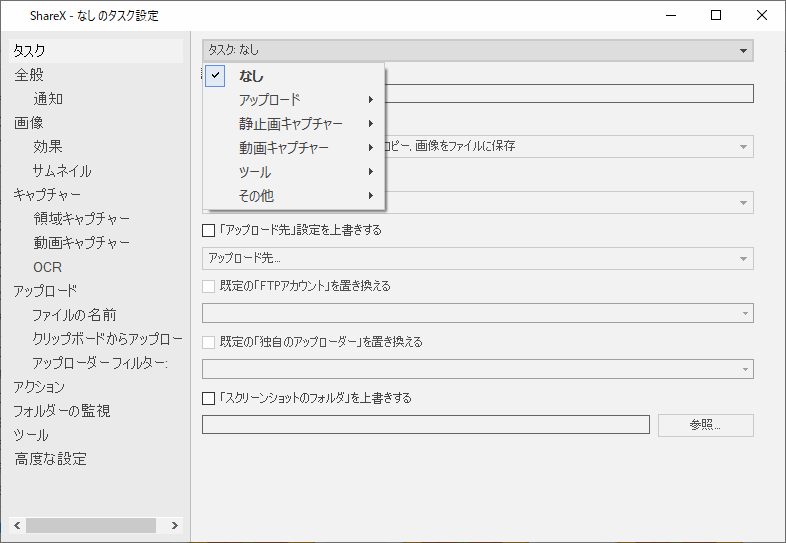
一番上にあるタスクの中で、実行するアクションを決めます。ShareXの中で定義されているほとんどのタスクが選択できます。
アップロード
アップロードメニューは9種類あります。たぶん、キー操作だけで呼び出したいものはないはずです。

静止画キャプチャー
静止画キャプチャーは12個。おもにここから選ぶことになります。

動画キャプチャー
動画のキャプチャーは9個から選べます。
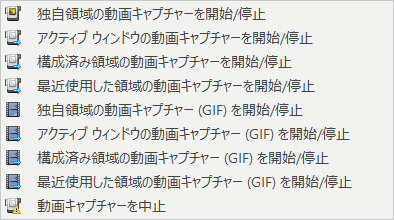
ツール
ツールは18個もあります。

実用的なのはクリップボードビューアーかスクリーンカラーピッカーくらいですね
その他
その他は7個。キー操作で呼び出したいものはなさそうです。
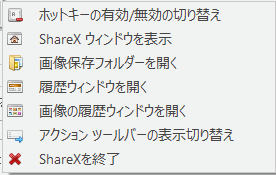
機能を選択して✖ボタンでウィンドウを閉じ、ホットキーの設定をすれば呼び出せるようになります。
ShareXのホットキー設定のいいところは、ホットキー経由で呼ばれたときだけアプリケーションの動作を上書きすることができます。 同じ領域のキャプチャーでもマウス操作で普通に実行したときと、ホットキー経由で呼ばれたときで微妙に動作を変えることができます。
例えばキャプチャー実行に対して、こういう設定が可能です
普通にキャプチャーしたとき
いつもの保存先のディレクトリにJPGで保存。キャプチャー開始までの遅延は0秒。アップロードはしない。ホットキーから実行したとき
別のディレクトリにPNG形式で保存。キャプチャー開始までの遅延はいつも5秒。アップロードのタスクを動かす
これを理解すると、かなり細かく制御ができるようになります。
ワークフローの設定の中で説明をしているので、こちらも参考にしてください。
https://kanaxx.hatenablog.jp/entry/sharex/10-auto-capture#%E3%83%AF%E3%83%BC%E3%82%AF%E3%83%95%E3%83%AD%E3%83%BC%E3%81%A8%E3%81%AF
ホットキーを無効にする
ShareXのホットキーを一時的に無効にすることもできます。
タスクトレイのアイコンを右クリックして表示されるメニューで設定します。
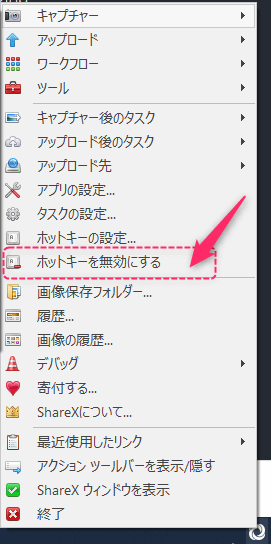
さいごに
インストールしたてのShareXの呼び出し方の設定をカスタマイズする方法でした。 キー操作だけでキャプチャーを呼び出すのができると仕事がはかどりますので、設定変更の方法を理解してお好みに合わせて設定するようにしましょう。