

今日はワークスペースの使いこなし術
Screenpressoワークスペースとは

この画面のことをワークスペースと呼びます。一番使う画面です。Screenpressoでとったスクショの画像ファイルが入っている場所です。
Freeのライセンスだとワークスペースフォルダは1つしか持てませんが、Pro版は複数個のワークスペースフォルダを持てます。左側に縦に並んでいるのがワークスペース切り替えです。
ワークスペースごとにWindowsのフォルダが関連付いていて、Windows側でフォルダ内のファイルを操作をすれば、ワークスペース側にも即時に反映されるようになっています。
ワークスペースを新規に追加
Screenpressoにワークスペースを追加した場合、Screenpressoで設定した保存先フォルダの中に「ワークスペース用の画像保存フォルダ」が作られます。
新規ボタンを押して、
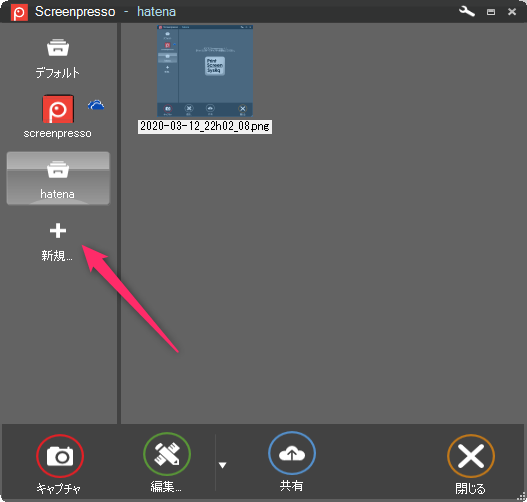
「あいうえお」ワークスペースを追加すると、

ピクチャ>Screenpresso>あいうえお フォルダができます。ここにファイルが保存されていきます。
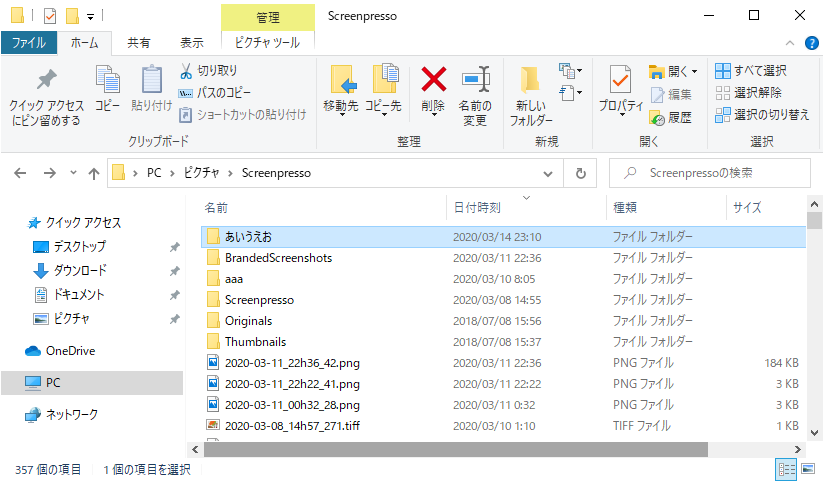
すでにあるフォルダをワークスペースに
すでにWindows上にあるフォルダをScreenpressoのワークスペースとして認識させたい場合は、Screenpressoのワークスペース新規ボタンにフォルダをドラッグ&ドロップすればよいです。
デスクトップにあるフォルダ(ファイル1枚)を
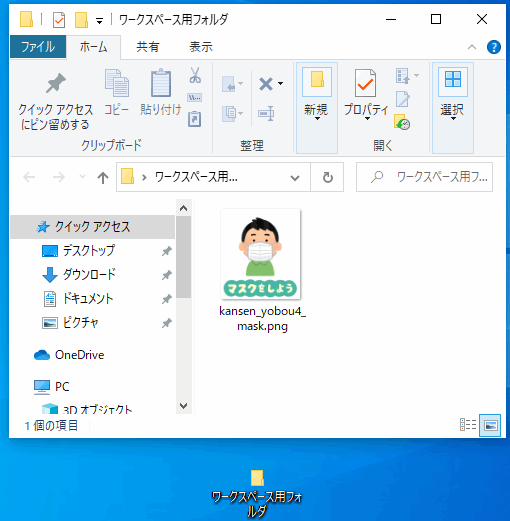
ワークスペースの+マークにマウスで持っていくと
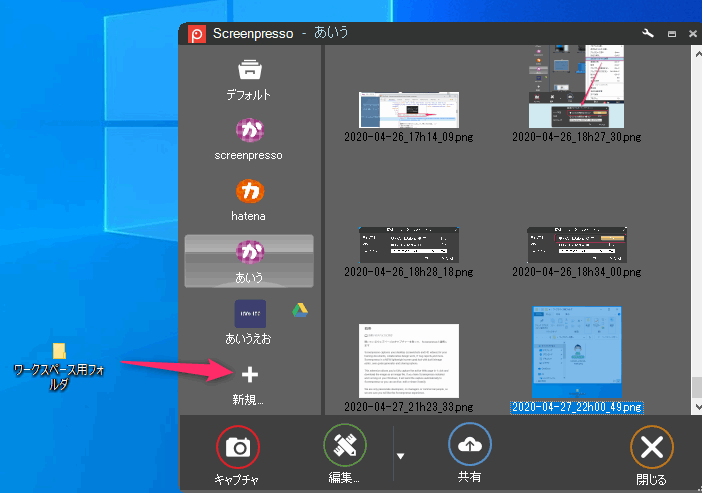
ワークスペースとして追加できます

ワークスペースを削除
ワークスペースを消すのは、Screenpressoのワークスペース右クリックメニューから行います。
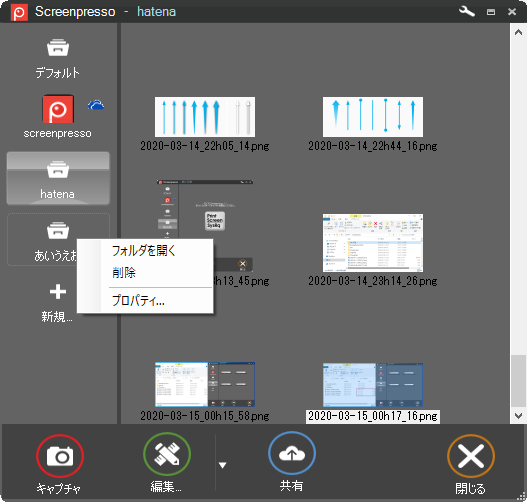
HDDのフォルダを消すのか、残すのかを聞かれます。
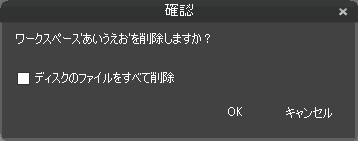
を付けなければ、Screenpressoからワークスペースが消えるだけでファイル自体は残ります。を付けた場合は、フォルダもファイルもきれいに無くなります。
ワークスペースの便利機能
ワークスペースには、意外な隠れ便利機能があります。
エクスプローラのような操作感
ワークスペースは、ただのファイル置き場ではなくて、Windowsのエクスプローラのような使い方ができます。
- ワークスペースからデスクトップにドラッグ&ドロップするとファイルを移動できます。
- ctrlキーを押しながらドロップすると、ドロップ先にファイルをコピーできます。
- アウトルックなどのアプリケーションのウィンドウにも直接ファイルをドロップできます。アウトルックの場合は添付ファイルになります。
- 逆にWindowsのファイルをワークスペースにマウスでドロップすると、ワークスペースにコピーできます。
- F2キーでファイル名の変更ができます。
ファイルの保存先のフォルダーを開く機能やパスをコピーする機能がありますが、Windows側からファイルの実体を探すシーンは少ないです。
貼り付けすると画像ファイル化される
クリップボードにある画像データを、ワークスペースにctrl+vで貼り付けると、ワークスペース内で画像ファイル化されます。Screenpresso以外でコピーした内容をScreenpressoにダイレクトに貼り付けて編集することができます。
切り取りとスケッチツールで取ったキャプチャーをScreenpressoに持ってくるときに便利に使っています
拡張子を変えるだけでファイル形式が変わる
ワークスペース内のファイル名変更は、ファイルタイプ変更も実現できます。エクスプローラでファイル名の拡張子を変更しても画像形式は変わりませんが、Screenpressoのワークスペースの中だと画像形式が変えられます。
GIFファイルを4つ用意して、ワークスペース内でファイル名の拡張子を変えます。

エクスプローラで見てみると、拡張子が変わっているだけでなく、ファイルサイズが変わっているのが分かります。GIFファイルが一番小さく仕上がるんですね。
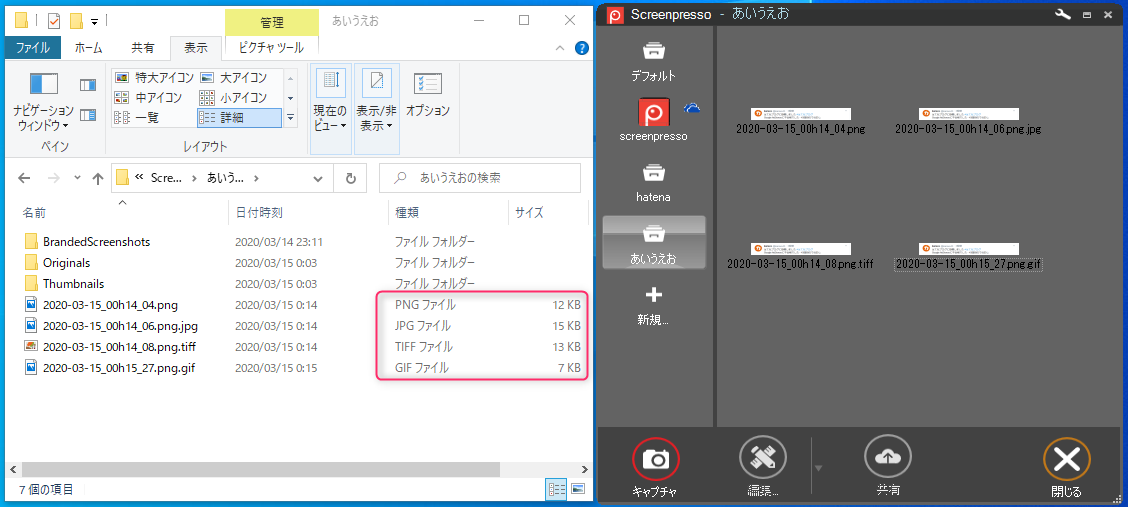
ファイルサイズの確認
ワークスペースでファイルを右クリックすると、画像のサイズとファイルのサイズが確認できます。

アニメーションgifが作れる
複数のキャプチャー画像から、アニメーションGIF画像に合成ができます。
同じ画角でちょっとずつ変更した画像を合成すれば、パラパラマンガ風なGIFアニメが作れちゃいます。説明書とかにいいですね。
新しいドキュメントに詳しく書いてあります
ワークスペース内のファイルメニュー
こちらも盛りだくさんです。 わかる範囲で解説していきます。
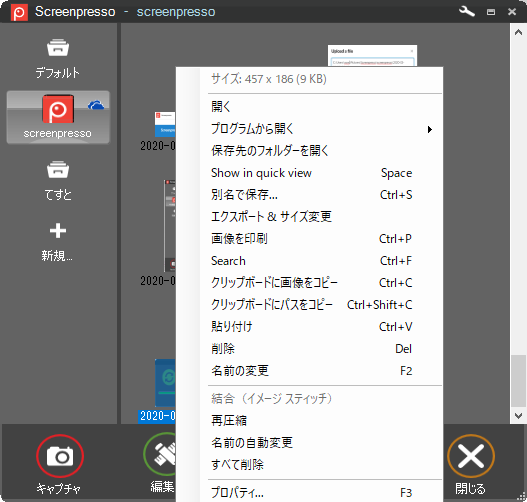
開く
画像編集のエディタが開きます。enterキーを押す、マウスでダブルクリックと同じ動作です。
プログラムから開く
Screenpresso以外のアプリケーションから開きたいときに使います。ほぼ使わないと思まいます。
保存先フォルダを開く
ワークスペースのフォルダを選んだ状態でエクスプローラが起動します。右クリックしたファイルが選択された状態です。
Show in quick view
ワークスペースで見ているサムネイル(小サイズ)より大きい画面で画像の確認ができます。spaceキーがショートカット、押すたびにクイックビューのON/OFFが切り替わります。
別名で保存
ファイルを別名で保存します。
Windowsのファイル保存用のダイアログが出てくるので、ファイル名を決めて保存するだけなのですが、、、ファイルタイプ部分にPDF、HTML、DOCXが選べるようになっています。

画像が1枚だけ入ったPDFファイル、画像が1枚だけ入ったワードファイルができます。HTMLも同じなのですが、画像がBase64エンコードされたimgタグに変換されます。
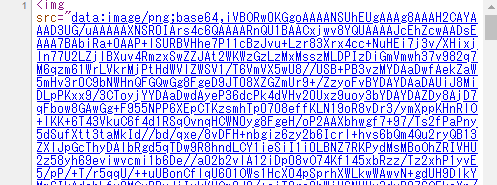
新しいドキュメント
これは、複数ファイルを選んだときだけ出てくるメニューです。
エクスプローラと同じくshiftキーかctrlキーを押しながらマウスでクリックすると、複数のファイルを選択した状態になります。その状態で右クリックすると、新しいドキュメントが選択できます。ctrl+sも同じです。
4つファイルを選んで、新しいドキュメントを選ぶと編集画面が出てきます。ここで、並び順や出力ファイルの保存形式を選びます。
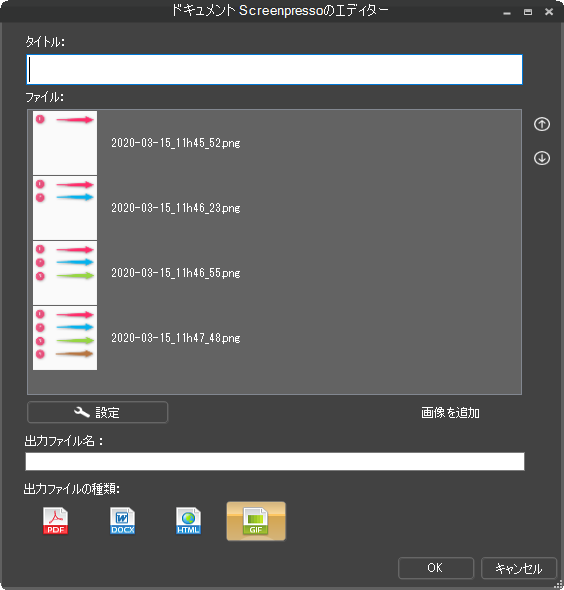
設定画面には、GIFアニメーションの間隔が選べます。

保存すると、こんな感じのGIFアニメーションができます。

これ実装した人、変態だな。誰の何の要望により作ったんだろうか。。。
エクスポート&サイズ変更
機能的には、画像編集エディタのサイズ変更と枠線設定と同じ機能です。
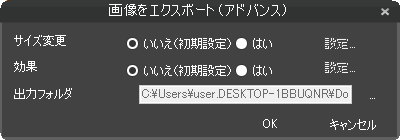
特に、たくさんの画像に同じ色の枠を付けたいときには、かなり便利ですね。
画像を印刷
画像を印刷するだけですね。
Search
右クリックSearchかctrl+fで、ワークスペースの上部にフィルターボックスが出てきます。ファイル名を入れるたびに部分一致で絞り込まれていきます。

クリップボードにコピー
画像データをコピーします。エクスプローラだとファイルをコピーですが、ワークスペースの中だと画像データをコピーです。
コピーする機能なのでctrl+cの鉄板ショートカットが使えます。
クリップボードにパスをコピー
画像のパスをコピーします。Windowsのパスですね。
貼り付け
クリップボードに画像データがあれば、ファイルの命名ルールに従って、新しい画像ファイルが作られます。ワークスペースでコピーした場合も同じく、新しい画像ファイルが作られます。
ctrl+vの鉄板ショートカットが使えます。最近のWindowsだと+vのショートカット(過去のクリップボード履歴からのコピー)が流行ってるみたいです。
削除
ファイルの削除です。「完全に削除しますか?」と脅されますが、ごみ箱に入りました。かわいい。
高度な設定のUseRecycleBinをfalseにするとごみ箱を使わないようになります。
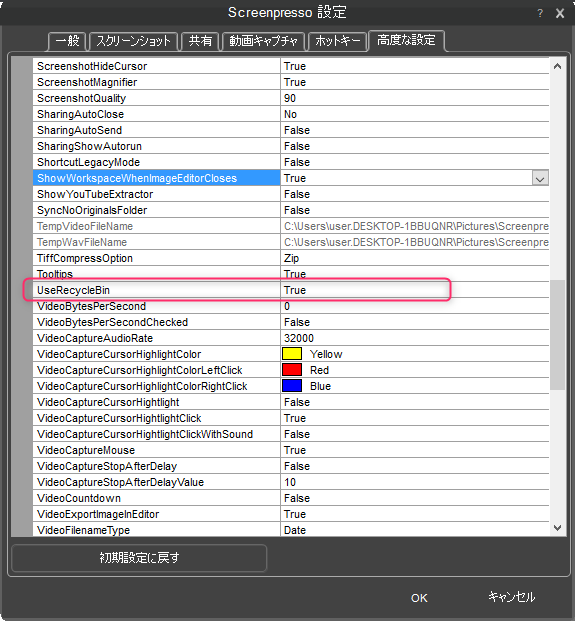
名前の変更
F2キーで名前が変えられます。
結合(イメージ スティッチ)
ちょっと使い道分からず。 (イメージスティッチを調べると、パノラマ写真とか360度合成写真とか出てくるのだけど、そういうこと?)
再圧縮
画像のサイズを変えずに、画像ファイルのサイズを小さくできます。圧縮率を決めることができないので、お任せの設定での圧縮です。画像が荒くなりますのでご注意ください。
詳しくは、こちらの記事を参照
kanaxx.hatenablog.jp
名前の自動変更
複数のファイルを指定して実行すると、capture_01.png, capture_02.pngという名前に変わりました。元の名前がバレたくないときに使うのかな。。。
すべて削除
ファイルを1つ選択して右クリックメニューを動かしているのに、ワークスペースのファイルを全部消してしまう不思議なコマンド。

ちゃんと全ファイルって強調されていますけどね。必要かな。
プロパティ
画像編集エディタで設定できる画像のプロパティが設定できます。

設定した値は、PDFかdocx形式で保存するときに使われます。まぁ、使いませんね。

まとめ
Screenpressoのワークスペース、ただのファイル置き場だとおもったら、意外と高機能なワークスペースでした。便利ですよね、Screenpresso。
