あんまり使うことはないですが、PCのBIOSの設定画面に簡単に行く方法を見つけました。Windows10とWindows11だとできるらしい
ひとつ賢くなりました。
BIOS起動する昔ながらの方法
PCのメーカーによって多少違いますが、電源OFFの状態から電源を入れてWindowsが立ち上がるまでの間に特殊なコマンドを入力すると、Windowsが起動する代わりにBIOSの設定画面が開きます。 だいたい、起動する瞬間にF1キーかF2キーを押すと別世界へいくことができます。
今、使っているPCはLenovoのL580という機種ですが、F1でBIOS起動です。
PCを再起動し、F1を押し、うまくいけばBIOS起動、失敗するとWindows11が起動します。しかし、何度やってもうまくいかない。10回くらい失敗しました。おかしいな、2年前にやったときはうまくいったのに。
高速起動が有効になってるらしい
これを設定した覚えはないのですけど、高速起動がONになっているとBIOS設定画面に行けないらしい。
コントロールパネルの電源オプション

まじだ、チェック付いてる!
WindowsからBIOSへ行くの?
いったん高速起動をOFFにして、PC起動時にいままでと同じ方法でBIOS設定に入る方法もありますが、もっといい方法が見つかりました。
なんと、Windows起動中にWindows内からBIOS(UEFI)設定に行けるようになっているじゃないですか。なんですか、この便利な機能は。
再起動中のメーカーのロゴが表示される一瞬の間に、F1だかF2だかを連打するなんて、そんな必死なことやらなくてよくなっていた。おじさん丸出し。
やってみよ
新しい方法でやってみましょう。Windows11でやってます。
再起動するところまで
まずは、Windows側の操作です。
ウィンドウズのメニューから「設定」を開きます。
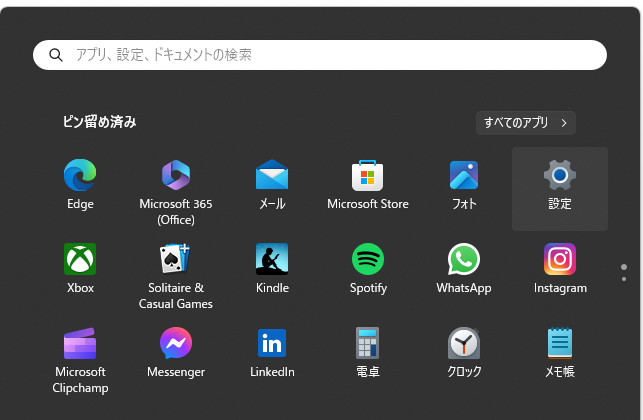
設定メニューでは、左側のメニューの「システム」を選び、さらにその先で「回復」を選びます。
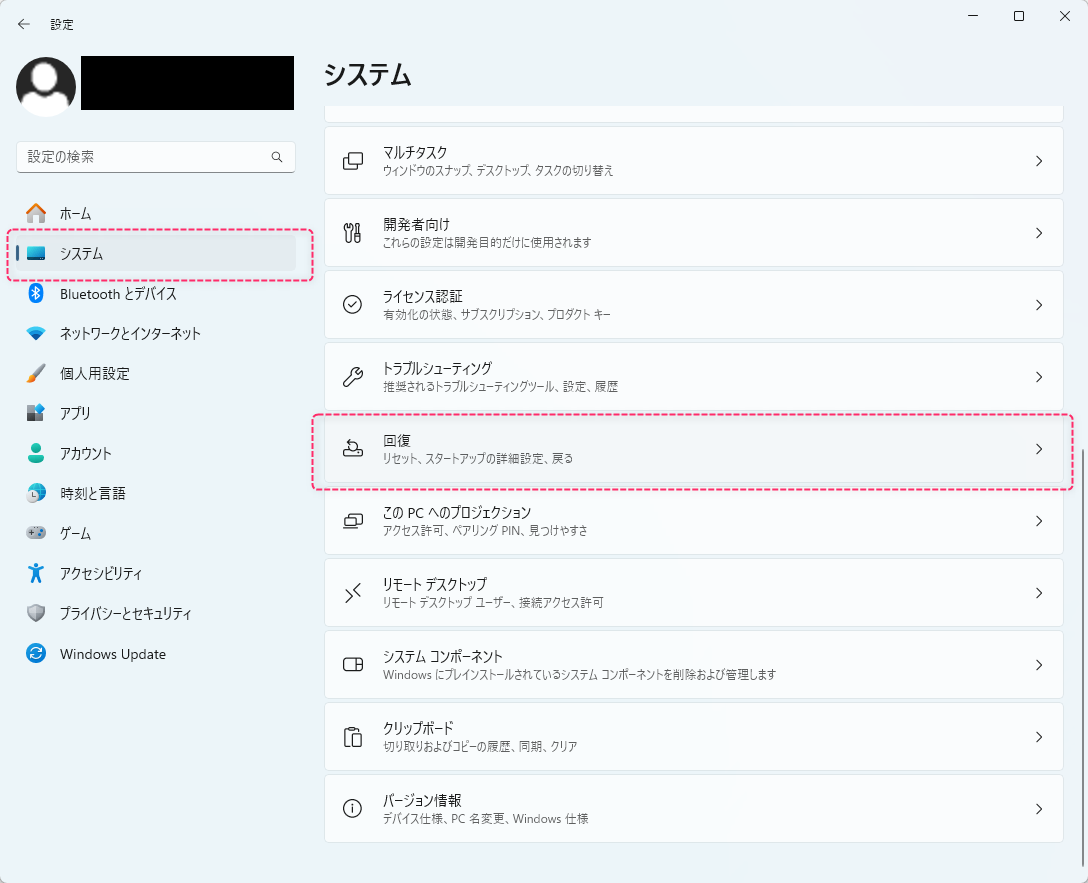
回復メニューの中にある「PCの起動をカスタマイズする」にある「再起動」を押します。

PCの再起動確認が出ます。再起動の準備ができたら「いますぐ再起動」を押しましょう

再起動後
再起動後に開く画面です。青い画面です。
オプション選択にある「トラブルシューティング」を選択

トラブルシューティング内の「詳細オプション」を選択
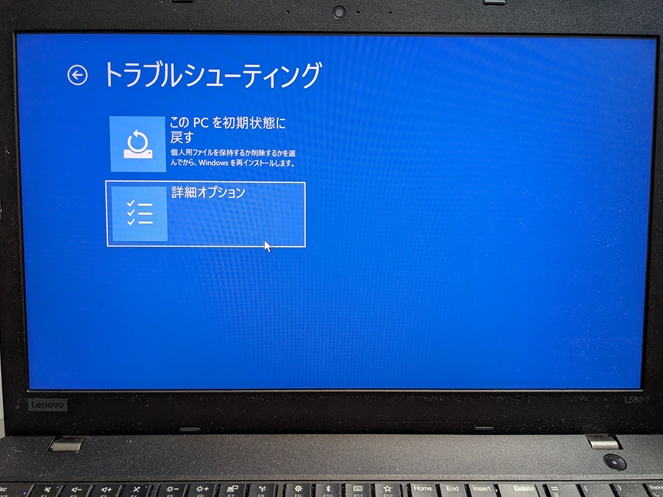
詳細オプションまできたら、「UEFIファームウェアの設定」を押します
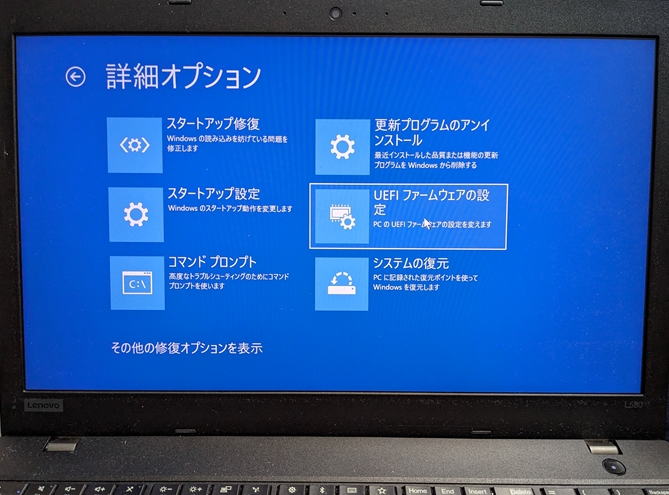
この画面はボタンが1つだけ。もう一回、「再起動」のボタンです。
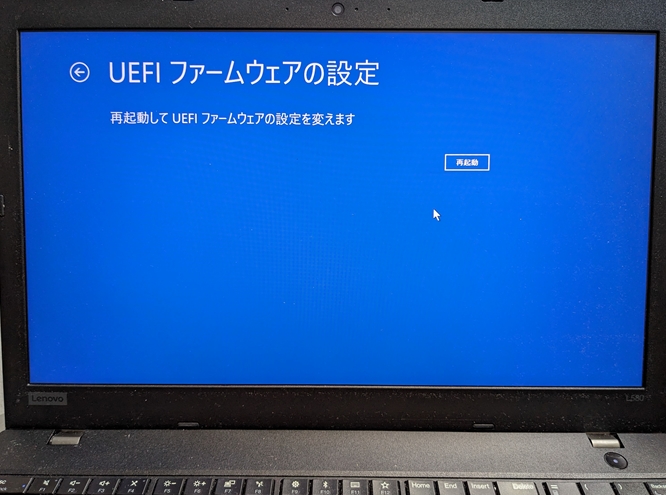
BIOSへ到着!
2回目の再起動が完了すると、なんとBIOS設定画面へ到着します。

最後に
2年ぶり2回目のメモリー追加の前作業でBIOS設定に入れずに困り果てました。あらためて調べてみるって大事ですね。 いろいろ便利になっているんですね。こんな機能が追加されているなんて知りませんでした。F1連打をしなくてもよくなりましたね。よかったよかった。
参考資料
推奨する BIOSの起動方法 - ThinkPad, ThinkCentre, ThinkStation
https://pcsupport.lenovo.com/jp/ja/products/LAPTOPS-AND-NETBOOKS/THINKPAD-L-SERIES-LAPTOPS/THINKPAD-L580-TYPE-20LW-20LX/solutions/HT500222/