ただいま愛用のマウス、logicool M590のカスタマイズの話です。
なんとなく経緯
いつの頃からか、マウスの横っちょにボタンが付くようになりましたよね。いつくらいですかねぇ、10年前くらいですか?
マウスの横にあるボタンは、初期設定で「ブラウザの進む/戻る」に設定されていることが多かったように思います。横ボタンを有効に使えてなく、どちらかというと間違って押してしまってイラっとする存在でした。できるだけ触れないように気を付ける存在です。
テレワークで変わったこと
テレワークになったので、部屋の机で会社のPCとプライベートのPCを使うようになりました。1つのマウスで2つのPCに接続できれば、デスクの上に置いておくマウスが1つで済むなぁと、マルチペアリングできるマウスを探していたら、LogigoolのM590というマウスに出会いました。
さらに、Logicoolの製品はLogicool Optionsというソフトを使うと、マウスのボタンを細かくカスタマイズできることを知り、サイドボタンの新しい使い方にたどり着きました。
というのが経緯です。(前置きが長い)
マウスの紹介
今使っているLogicoolのM590マウス

アマゾンで3000円以内で買えます。お手頃価格です。
PayPayフリマで20%オフのクーポンがあったので、2500円くらいで買えました。
ちなみに、奥に映っているのはLogicoolのMX KEYSというキーボードです。
こいつもマルチペアリングができるので、1台のマウスと1台のキーボードで家のPCと会社のPCが操作できるようになりました。同じキーボードを使うとタイプミスも減るし、場所もとらないし良いことだらけです。
Logicool Optionsとは
ロジクールのキーボードやマウスの設定を変更するソフトウェアです。これを使うと、Logicool製のキーボードとマウスの細かい動きを設定できるようになります。 PCにインストールして使うソフトです。インストール方法は省略します。ネットに多く出回っているので探してもらえれば、簡単に見つかると思います。
マウスのサイドボタンの設定
Logicool Optionsを立ち上げます。すでに認識されている機器が表示されるので、マウスをクリックします。


これが初期状態です。白の丸で囲まれている部分はカスタマイズが可能です。
- ホイールを左に倒す
- ホイールを右に倒す
- ホイールをクリック
- サイドボタン上をクリック✅
- サイドボタン下をクリック✅
今回変更するのはサイドボタンの設定だけですが、他のボタンも使い勝手がよいように変更ができます。
サイドボタンの上を確認すると、初期設定では、M590もブラウザの進む/戻るに設定されています。
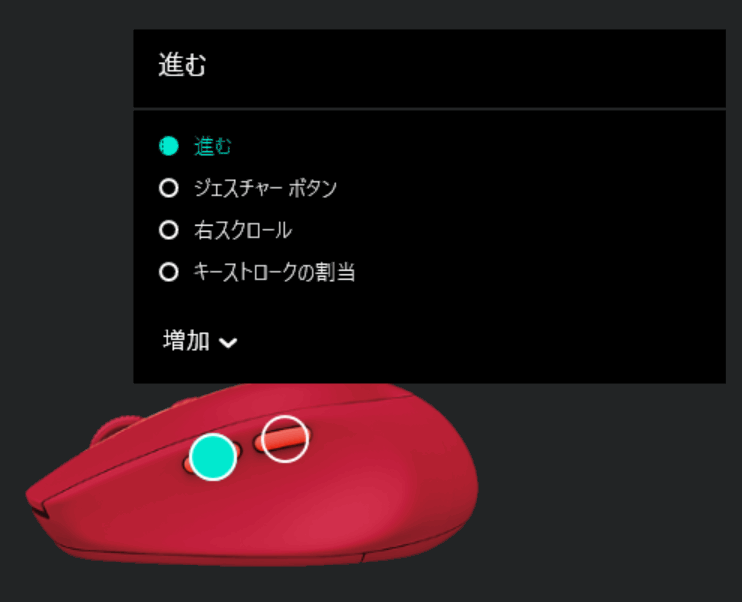
カスタマイズ方法
今は「進む」が選択されているリストから、希望の動作を選ぶだけでその通りの動作に変更できます。見えている範囲でもこれだけの選択候補があります。
このリストをスクロールしていくと50個くらいの選択肢が隠れています。音量のUp/Downとかはわかりますけど、シャットダウンとか誰がいつ使うんだ。。

今回は、上から4番目の「キーストロークを割当」を使ってマウスの動作を変更します。
キーストローク割り当てとは
マウスのサイドボタンを押したときに、Logicool Optionsで設定したキーをキーボードで押したように振る舞うという設定です。キーの設定はSHIFTやCTRLキーの組み合わせ設定もできます。
設定するキーパターンは悩みますが、今回は次のように割り当てます。
- サイドボタン上にCtrl+Homeキー
- サイドボタン下にCtrl+Endキー
Ctrl+Homeは一番上まで一気にスクロールを戻すキーセット、Ctrl+Endは一番下まで一気にスクロールするショートカットキーです。これは、ブラウザでもExcelでもメモ帳でもなんでも使えるWindowsの標準の組み合わせです。
ホイールを回して下方向にスクロールしていって、一番上に戻りたいときにサイドボタンを押すと一番上に戻れるようになります。逆に一番下までいきたいときもサイドボタンを押すとジャンプします。ワープする感覚ですね。ホイールを延々とくるくる回さなくて済みます。
キーストロークを設定する
キーストロークを設定するには、左の緑のポッチを「キーストローク割り当て」を選択します。
右側に「入力キーストローク」という枠が出るので、ここのカーソルを当てて、キーボードのキーを押すだけです。

Ctrl+Homeを押すとこの状態になります。

保存ボタンはなく、設定したらその場で有効になります。
サイドボタン(下)も同じような操作をしてCtrl+Endキーに設定します。
動作確認
ホイールでスクロールしていき、ボタンを押すだけですね。動作確認するまでもなかったです。 作業効率が爆上がりしそうな気がします。
アプリケーションごとの設定
Logicool Optionsでマウスの動作を変更するとき、アプリケーションごとに設定が可能です。
ブラウザのときは上下のスクロールに割り当て、Exceなどのスプレッドシート系のアプリケーションの場合、Ctrl+PageUP、Ctrl+PageDownでシートの切り替えに割り当てることもできます。
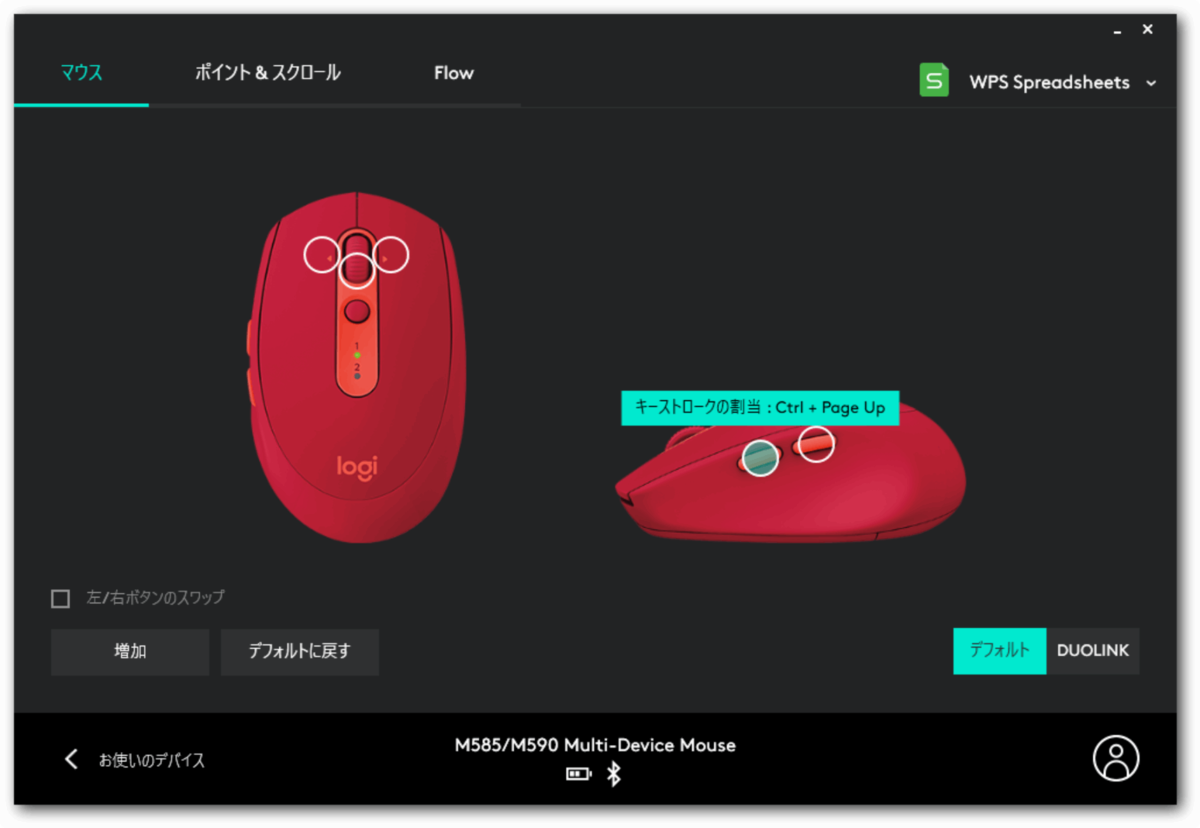
この辺は自分の使い勝手に合うように設定していくのがよいと思います。
さいごに
マウスの中で一番の邪魔者であったサイドボタン、ずっと触らないように生きてきましたが、最近のマウスとソフトウェアの進化で使い道が見つかりました。
5,6年はバッファーローの静音Bluetoothマウスばかり使っていたのですが*1、これからはLogicoolにお世話になります。
*1:たぶん、他のメーカーのマウスもサイドキーの設定くらい変更できると思いますが、調べてないです。
