先日買ったLevono L580のPCをスペックアップする話です。
1か月くらい前にノートPCを買い替えました。
kanaxx.hatenablog.jp
あれから1か月、レッツノートより大きいPCは仕事部屋に定着し、ブログを書くのにもYouTubeを見るのにも大活躍しています。新しいPCはEizoのモニターともUSB-C一本で接続ができるので便利です。
いろいろ使ってたら、少し物足りなくなってきました。
スペックアップを試みる
購入時のメモリーの搭載量は8GBです。タスクマネージャーからみてもカタログどおり8GBと認識されています。
Windows10のタスクマネージャー
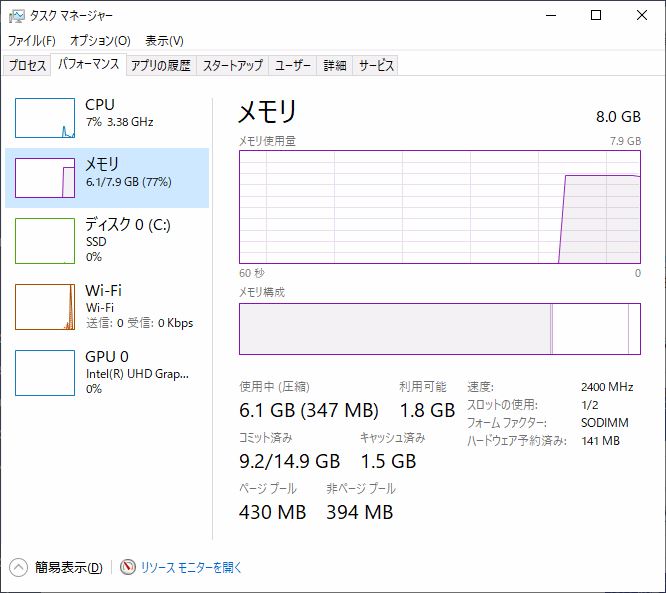
WIndowsを立ち上げて、ブログを書く程度の利用用途ですでに6.1GBも使っていますね。
動画編集とか重たい作業をしているわけでもないのに。詳細を確認してみるとブラウザ(Chrome)がメモリーを使ってます。ブラウザーのタブをたくさん開きがちなのでそれがメモリーを食っています。
ブラウザに占領されるタスクリスト
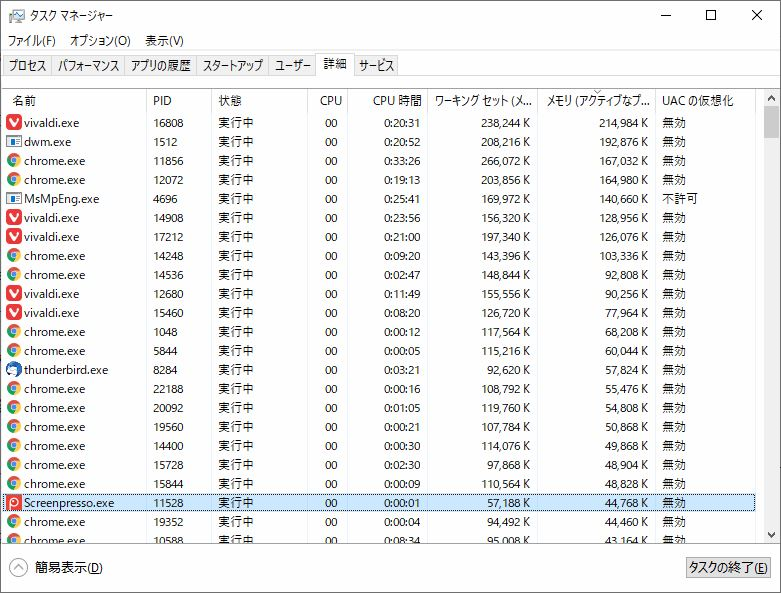
何かに困るほど足りわけでもないですが、余裕があるとも言い難いです。
ということで、メモリー追加をしてみます。
久しぶりのPCのDIY作業です。
メモリーのスロットを確認
PCの機種によって、どの種類のメモリーが何枚差せるのか決まっています。
機種によっては買ったときのメモリーが外せないものもありますし、スロットが1つしかないので追加ではなく交換しかできないなどもあります。まずはPCのカタログを確認しましょう。
ちなみに、うちのLenovoのL580に関していえば、購入時の商品ページには、8GBx1(空き1)と書いてあるので、2スロットありうち1つが空いている状態ですね。つまり交換ではなく追加が可能な状態です。
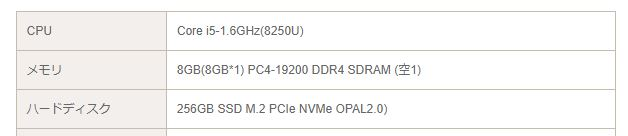
スロットが空いていない場合は、現行のメモリーを取り出して容量の多いものに取り換える必要が出てきます。
メモリーを購入
メモリーの規格を確認
ノートPCのメモリーも規格が複数あるので、間違わないように確認しておきます。
Lenovoのスペックページ L580 https://www.lenovo.com/jp/ja/common/production-thinkpad-l580/

『PC4-19200 DDR4 SDRAM SODIMM』という種類のメモリーを買えばよいですね
メモリーは最大32GB とありますね。スロットが2つあるので16GBメモリーを2つセットして32GBのメモリーになります。
今回は、すでに刺さっている8GBメモリーはそのままにして、空きスロットに8GBメモリーを追加して、トータル16GBのPCに仕上げます。
購入するメモリーを探す
昔はPCのハードディスクやメモリーなどの部品は、秋葉原まで買いに行ったもんですが、今はインターネットで見つけることができます。
Amazon Prime Dayも近いのですが、楽天でPCを買ったときのキャンペーンのポイント(期間限定)が手に入ったので、楽天で探して買うことにします。
楽天で「PC4-19200 DDR4 SODIMM 8G」でキーワード検索してみると、だいたい4500~5500円くらいで売っています。メモリーも安くなりましたね。
今回は一番安くて永久保証がついているこのメモリーを買いました。
ノートPC用メモリ DDR4-2400 PC4-19200 8GB【永久保証・翌日配達送料無料】 SODIMM V-Color TF48G24S817 カラフルなチップ

◆
18日の朝8時に買って当日のうちに出荷。そして翌日の19日に届く!素晴らしい速さです。
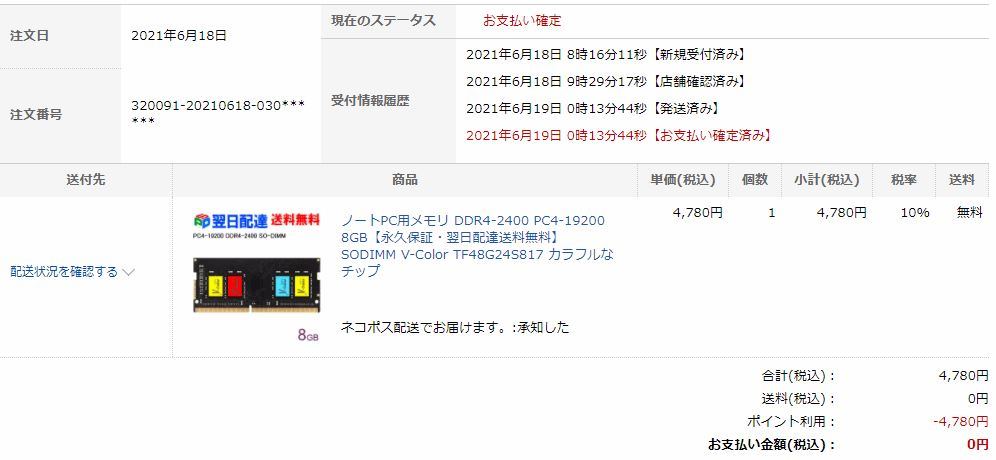
今日、手元に届きました。

装着
メモリーが届いたので、PCに装着していきます。
こちらのページを参考に作業しました。この通りやっておけば大丈夫です。
https://cuvno.com/memory-expansion-thinkpad-l580/
やることは、
- BIOSでバッテリーを無効にし
- 裏カバーを開けて
- メモリーを増設し
- 裏カバーを閉じる
それだけです。デスクトップPCはケースを開けるのは簡単ですが、ノートPCのカバーを開けるのは少々大変です。
さてDIY作業
カバーを外すとこんな感じです。裸のパソコンですね。メモリースロットが1つ空いてますね。

空きスロットにメモリー装着します!

右側のカラフルなメモリーが新しいやつです。
メモリーには裏表があるのですが、見た目ではわかりにくいのでちゃんと確認しましょう。メモリーの差し込み口の切れ込みが左右どちらかにずれているので、切れ込みが合うように入れればOKです。
裏蓋をはめて、電源を入れれば完了です。 だいたい作業時間は20分~30分くらいでしょうか。
特に難しいところはなかったです。しいていえば、BIOSのセットアップ画面に入るところが一番時間がかかりました。F1キーを連打してもWindowsのログイン画面まで行ってしまい、5回以上やり直しました。
増設の確認
増設が完了したら、蓋をして元の状態に戻し電源を入れて確認です!PCのプロパティから確認します。無事、16GBに増えていますね。
Windows10のコンピュータの情報

タスクマネージャーからも確認しておきます。同じく16GBに変わっています。現時点で残り9.2GBくらいあります。
増設後のタスクマネージャー
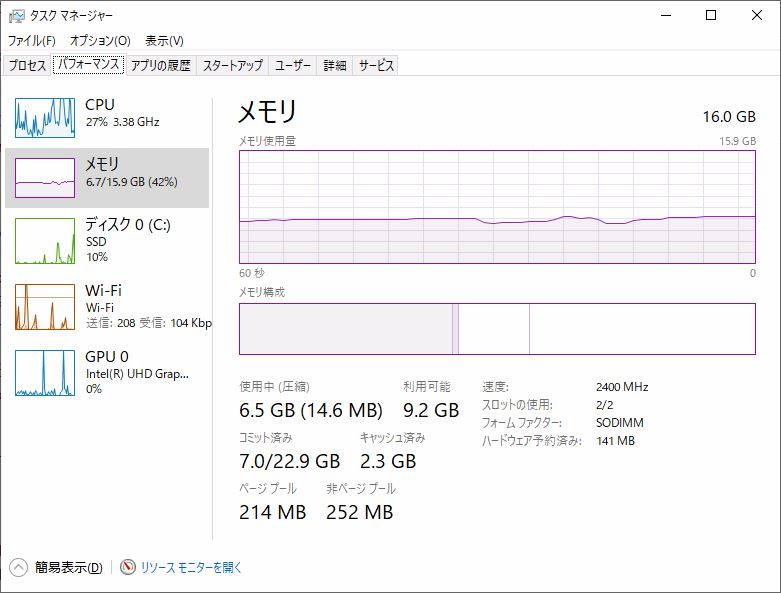
よし、うまくいきましたね。4500円で快適PC生活をゲットしました。 (といっても、1GB程度の余裕があったので体感できるほどの変化はないと思いますが)
さいごに
今回はノートPCにメモリーを増設するのをやってみました。久しぶりにPCの内側を覗きました。最近のマシンはよくできているから、壊れて部品を取り換えることもないし、追加でパーツを足すこともないですから。 昔は(最初の会社に入ったときは)、デスクトップPCを開けてメモリーやハードディスクを付け替えて、開発用のマシンのスペックアップしていました。メモリーは256メガとか、そんな時代でした。
メモリーが不足するとPCの動作が格段に鈍くなるので、PCのメモリーは余裕を持つか不要なアプリケーションを終了するように心がけましょう。
参考記事
メモリーとは パソコン初心者講座
https://www.pc-master.jp/words/memory.html