手持ちのノートPCのThinkPad L580にさらにメモリーを増設した話です。
手持ちのノートPC事情
中古で6万円で買ってきたThink Pad L580を使っています。いまだに使っています。 2011年6月に市販のメモリーを買ってきて増設をしました。8GBのマシンが16GBのマシンになりました。
前回の増設時の記事
kanaxx.hatenablog.jp
あれから2年半、Windowsは10から11になり、なんだかPCが重たいなぁと思うことが増えました。特にPCでTwitterをやっているときに日本語入力と日本語変換が追い付かない現象が多発して、いらいらMaxの状況でした。
タスクマネージャーで確認
タスクマネージャーを見てみたら、搭載メモリーが16GBのところ15GBくらいを利用中ですね、ほぼMaxです。
タスクマネージャのメモリー容量
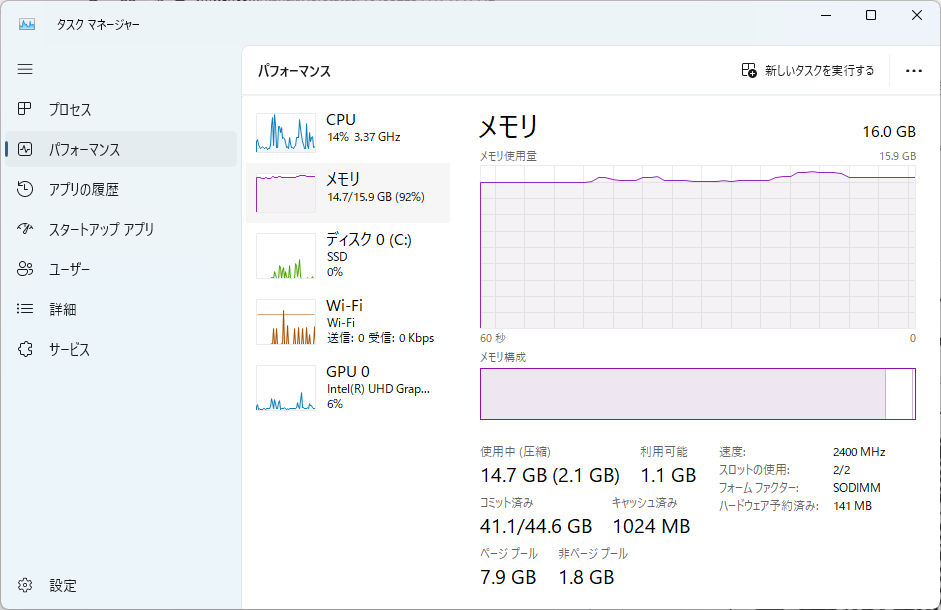
ブラウザのタブを開きすぎなのでしょうけど、、30タブくらいですよ、普通ですよね?そんなに食いますか?
普段の使い方をしていてもこの状態ということは増設のタイミングですね。増やしちゃいましょう
さらに増設をしよう
2年前にこのノートPCのメモリーを8ギガ→16ギガに増設しています。当時、メモリーの規格も調べ済みです。同じ企画のメモリーを買えば大丈夫です。
LenovoのL580はメモリースロットは2つあり、8Gが刺さっていて1スロット空いている状態でした。1回目の増設は空きスロットに8GBのメモリーを挿して16Gになりました。
今は空きスロットは無いので、今使っているメモリーを取り外し容量の大きいメモリーと交換して総容量を増やすことをします。
8GB+8GB=16GBのところ、
↓
8GB+16GB=24GBと増設します。
メモリー探し
楽天市場がブラックフライデーだったので、楽天市場でメモリーを買いました。
2年前は8GBが5000円くらいでしたが、今回探してみたら16GBが5000円でした。安いですね。ポイントバックなど考えると4000円くらいで買えそうです。
メモリーの規格は、PC4-19200 DDR4 2400 260pin SODIMM、16ギガですね。
購入履歴 4950円


増設実施
まずは、BIOSの設定画面を起動してバッテリーをOFFにします。危険ですからね。
PCの裏蓋を開けて、メモリーを確認します

片方のメモリーを外して、入れ替えます。

交換完了です。簡単ですね。
増設完了
増設が完了したら、電源を入れてPCのメモリー量を確認します。
Windows11を起動した直後は5GBくらいの消費ですね。
タスクマネージャのメモリー容量(増設後)

16GBだったのに、増設したらしたで20GBくらい消費するようになりました。
タスクマネージャのメモリー容量(利用中)

よし、これで作業が捗るぜー!
PCのメモリー増設くらいできるようになっておくと、PCが長く維持できて安くあがりですよね。スキルは身を助ける。
